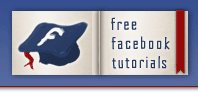One way to get back in touch with former high school and childhood friends is to add your high school to your Facebook profile; this allows others, who have listed the same high school on their account, to find you and others more easily. In this tutorial, we will show you how to show your high school on your Facebook page, even how to add a second high school (another school is ok with Facebook), and how to edit or remove your high school later on.
Add your high school on Facebook
Follow these steps to put a high school name on your profile:
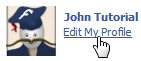 Login to your Facebook account if needed, and click on "Home".
Login to your Facebook account if needed, and click on "Home".- Then, click on the "Edit My Profile" link next to or below your picture.
- When Facebook loads your profile settings, with "Basic Information" selected by default, click on the "Education And Work" tab on the left of the screen, as shown on the screenshot below:
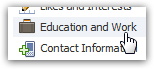
- The first text field in this new screen is "High School".
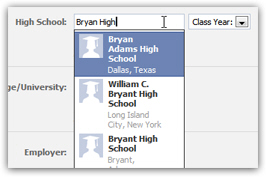 Click inside it, and start typing the name of the high school you attended; as soon as you do, Facebook will start searching its database of high schools whose names match what you have typed so far; once you see your high school listed in the dropdown, click on its name to select it and use it for your profile.
Click inside it, and start typing the name of the high school you attended; as soon as you do, Facebook will start searching its database of high schools whose names match what you have typed so far; once you see your high school listed in the dropdown, click on its name to select it and use it for your profile.
As you can tell from our screenshot, there may be multiple high schools with the same name; just keep typing, or scroll, until your school appears.
Tip: If Facebook doesn't display your school in the dropdown, it could simply be that it does not yet have it in its database - in that case, simply type the full name of your high school manually. Just make sure that the name of high school you type matches the "official" school name, so that others with the same high school name displayed will find you (schools added on profiles become clickable links to search all Facebook users whose school matches that particular name).
- After you have added a high school to your profile, click outside the text field to let Facebook know that you are done. Now, optionally pick your graduation year from the dropdown menu.
- To show a second high school on your Facebook (or third, fourth...), just click on the "Add Another High School" link shown below the high school you have just added. (Since Facebook lets you add several high schools, you may decide to list both senior high and junior high in your account.)
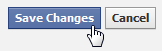 Once you are done adding high schools to your Facebook profile, click on the "Save Changes" button to update your account: your profile page is updated immediately, and your school is now listed live!
Once you are done adding high schools to your Facebook profile, click on the "Save Changes" button to update your account: your profile page is updated immediately, and your school is now listed live!
Remove / delete a high school from your Facebook profile
If you made a mistake, or just want to remove any reference to your high school in your Facebook page, just follow the steps outlined above, and click on the high school name's Close button ("x"), as shown below: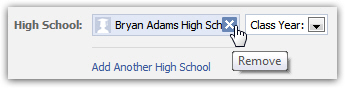
...And then click on the "Save Changes" button and you are done removing your high school from Facebook.