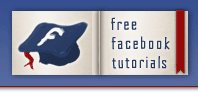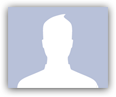 Unless you uploaded a photo during Facebook sign up, your profile does not have a picture of you, and will display the default account photo, the silhouette of the default Facebook user (as shown on the screenshot). This free Facebook tutorial explains how to add a photo to your account, and how to update or change the main picture later on. This is the profile picture that everyone will see when they look at your profile on Facebook, or anywhere else your profile picture is used: an increasing number of websites allow you to comment on articles and blog posts using your Facebook account, and in most cases your profile picture will be displayed alongside your comments (in other words, your account photo is important!)
Unless you uploaded a photo during Facebook sign up, your profile does not have a picture of you, and will display the default account photo, the silhouette of the default Facebook user (as shown on the screenshot). This free Facebook tutorial explains how to add a photo to your account, and how to update or change the main picture later on. This is the profile picture that everyone will see when they look at your profile on Facebook, or anywhere else your profile picture is used: an increasing number of websites allow you to comment on articles and blog posts using your Facebook account, and in most cases your profile picture will be displayed alongside your comments (in other words, your account photo is important!)
- In this free Facebook tutorial:
- Add a profile picture to your Facebook account
- Update / change your account's main photo (public Facebook profile picture)
Add a profile picture to your Facebook account
Let's first explain how to add a picture if you have not done so yet:
- If you have not yet added a picture to your profile, one of the things you should see when you type www.facebook.com inside your browser is an "Upload a profile picture" section and an "Upload a Photo" link - this is Facebook reminding you that you should include a picture of yourself:
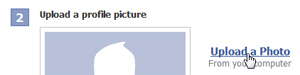
- Click on the Upload a Photo link and Facebook will open an image uploader: click on the button, which can say "Choose" or "Browse" depending on your web browser, and whether you are on Windows or Mac.
- Navigate through your computer to find a suitable profile picture that is smaller than 4 Mb (megabytes), which is the size of a very high resolution digital photo.
- As soon as you picked an image, Facebook will start the upload (if you receive an "Upload Failed" message, try using a different picture).
- To preview and confirm that the account picture was successfully uploaded and used as picture for your public Facebook profile, click on the silhouette image in the top left to load your profile:
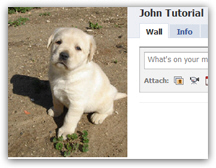
The picture you just uploaded should now be displayed on your public Facebook profile.
Update / change your account's main photo (public Facebook profile picture)
Now that we have added a picture to our public Facebook profile, let's change your account photo:
- Go to your Facebook account
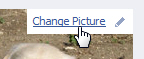 Move your mouse cursor above the current account photo
Move your mouse cursor above the current account photo- Click on the "Change Picture" link
- You have multiple choices from the Edit your Profile Picture menu:
- If you have uploaded other pictures and want to keep your current photo, click on "Choose from Album" and choose another image.
- If you want to keep your current profile picture, but use another image as account photo, click on "Upload a Picture" to add a new one to your Facebook profile (and then use it as main account photo).
- Finally, if you want to update your account photo (replace the current picture with a new one), click on "Remove your Picture", and confirm the deletion.
- Then, move your pointer above the default profile silhouette, click on Change Picture, and choose "Upload a Picture".
- The rest of the process happens just as described in the first part of this tutorial.
- Within seconds, Facebook will have uploaded your new picture and applied it as account photo:
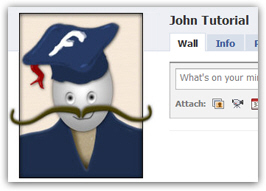
This is all it takes to add or change your profile picture on Facebook! The new image is now displayed on your public Facebook profile (unless you configured your privacy settings to hide your account).